计算机的实验报告怎么写(汇集三篇)
发布于2024-05-21 06:11,全文约 4249 字
篇1:大学计算机实验报告范例_实验报告_网
大学计算机实验报告范例
一、实验题目
文件和文件夹的管理
二、实验目的
1.熟悉Windows XP的文件系统。
2.掌握资源管理器的使用方法。
3.熟练掌握在Windows XP资源管理器下,对文件(夹)的选择、新建、移动、复制、删除、重命名的操作方法。
三、实验内容
1.启动资源管理器并利用资源管理器浏览文件。
2.在D盘创建文件夹
3.在所创建文件夹中创建Word文件。
4.对所创建文件或文件夹执行复制、移动、重命名、删除、恢复、创建快捷方式及设置共享等操作。
四、实验步骤
(一)文件与文件夹管理
1.展开与折叠文件夹。右击开始,打开资源管理器,在左窗格中点击“+”展开,点击“—”折叠
2.改变文件显示方式。打开资源管理器/查看,选择缩略、列表,排列图标等
班/王帅、王鹏
3.建立树状目录。在D盘空白处右击,选择新建/文件夹,输入经济贸易学院,依次在新建文件夹中建立经济类1103
4..创建Word并保存。打开开始/程序/word,输入内容。选择文件/另存为,查找D盘/经济贸易学院/1103班/王帅,单击保存
5.复制、移动文件夹
6.重命名、删除、恢复。右击文件夹,选择重命名,输入新名字;选择删除,删除文件
7.创建文件的快捷方式。右击王帅文件夹,选择发送到/桌面快捷方式
8.设置共享文件。右击王帅,选择属性/共享/在网络上共享这个文件/确定
9.显示扩展名。打开资源管理器/工具/文件夹选项/查看/高级设置,撤销隐藏已知文件的扩展名
(二)控制面板的设置。
1.设置显示属性。右击打开显示属性/桌面、屏幕保护程序
2.设置鼠标。打开控制面板/鼠标/按钮(调整滑块,感受速度)、指针
3.设置键盘。打开控制面板/键盘/速度(调整滑块,感受速度)、硬件
4.设置日期和时间打开控制面板/日期和时间
5.设置输入法。打开控制面板/区域与语言选项/详细信息/文字服务与输入语言
(三)Windows附件的使用
1.计算器。打开开始/所有程序/附件/计算器/查看/科学型,
2.画图。打开开始/程序/附件/画图/椭圆/填充/选定
3.清理磁盘。打开开始/程序/附件/系统工具/磁盘清理,选择磁盘,确定
4.整理磁盘碎片。打开开始/程序/附件/系统工具/磁盘碎片整理
五、实验结果。
通过对《大学计算机基础》的学习和上机,我掌握了包括文件的管理、控制面板的设置、Windows
附件的使用等在内的计算机基础知识和操作技术,让我对计算机有了初步认识。
六、实验心得
对文件的管理、控制面板的设置、Windows附件的使用等在内的计算机基础知识和操作技术的学习,让我对计算机的工作原理和简单操作有了熟练地掌握,使我对计算机的运用充满好奇与热情,也为我以后在工作岗位上运用计算机技术,更好的让计算机服务于生活、工作打下坚实的基础。我相信,在老师辛勤教导下,在我的努力学习下,我一定能够让计算机及其运用技术创造我们更好的明天。
篇2:大学大学计算机实验报告_实验报告_网
大学大学计算机实验报告
一、实验目的
1.掌握Word文档的创建、并按指定路径、指定文件名保存文件。
2.掌握文档中文字的快速输入并设置:文字的字号、字体、字颜色、行间距、字间距等格式。
3.掌握文档中段落的分栏、首字下沉、底纹、边框、页眉页脚等的设置方法。
4.掌握文档中插入艺术字、剪贴画、图片及公式的方法、并设置其版式及图片文字说明。 5.掌握规则、非规则表格的设计。
5.掌握使用Word软件对论文、科技文章进行排版。
6.掌握文档中页面设置、文字的字体字号、颜色、行间距、字间距的设置。 8.掌握分页、分节要点,按不同章节的要求,设置不同的页眉、页脚。
7.掌握正文及三级标题的设置,并自动生成目录(或有修改后同步该目录)。 10.掌握论文封面的设计。
二、实验内容
1.单文档图文混排。
2.长文档排版。
三、实验过程及结果
计算机系统由计算机系统赖以工作的实体。后者是各种程序和文件,用于指挥全系统按指定的要求进行工作。
通常所说的计算机均指数字计算机,其运算处理的数据,是用离散数字量表示的。而模拟计算机运算处理的数据是用连续模拟量表示的。模拟机和数字机相比较,其速度快、与物理设备接口简单,但精度低、使用困难、稳定性和可靠性差、价格昂贵。故模拟机已趋淘汰,仅在要求响应速度快,但精度低的场合尚有应用。把二者优点巧妙结合而构成的混合型计算机,尚有一定的生命力。
硬件和软件两部分组成。硬件包括中央处理机、存储器和外部设备等;软件是计算机的运行程序和相应的文档。计算机系统具有接收和存储信息、按程序快速计算和判断并输出处理计算机系统由硬件(子)系统和软件(子)系统组成。前者是借助电、磁、光、机械等原理构成的各种物理部件的有机组合,是电子计算机分数字和模拟两类。
篇3:计算机实验报告_实验报告_网
计算机实验报告
课程:大学计算机基础 班级 : 学号: 姓名:
组别: 同组者姓名: 仪器编号: 实验日期:
实验 windows 2000 操作
[实验目的]
1. 掌握windows 2000的启动和退出。熟悉windows 2000的桌面环境,掌握“回收站”、任务栏、帮助菜单的使用。
2. 掌握windows 2000的窗口、菜单以及对话框的操作。掌握“资源管理器”和“我的电脑”的使用。
3. 掌握文件与文件夹的创建、移动、复制等基本操作。
4. 掌握应用程序的安装与删除、移动与退出,快捷方式的创建与删除。
5. 掌握windows 2000系统的设置,了解windows2000 附件的使用。
[实验环境]
硬件:pentium 以上的计算机。
软件:windows2000 操作系统。
[实验内容]
见附件
[实验结果]
1.建立了如下图所示目录树:D: USER NEW1.COD
A USER2
B BBB
NEW2.DOC
BBB
2.完成了“计算机”快捷方式的创建。
3.完成了控制面板中显示、区域选项等属性的设置。
实验指导教师(签名) 实验成绩 实验报告批改日期:
实验内容:
1.启动资源管理器 选中D盘 在右窗格空白处单击鼠标右键选择“新建/文件夹” 命名为UESR 双击打开该文件夹(在当前目录下重复上面的操作,分别创建USER、A、B、C、USER2文件夹) 双击打开USER1文件夹 右击空白处选择“新建/WORD文档” 命名为“OLD1.DOC”,重复该操作在相应的文件夹内分别创建“OLD2.DOC”,“TOM.DOC”。
2.(1)打开B文件夹 选中BBB 单击右键后选择“复制”命令 打开USER文件夹 在空白处单击右键后选择“粘贴”命令。
(2)打开USER文件夹 选中B 单击右键后选择“剪切”命令 打开A文件夹 在空白处单击右键后选择“粘贴”命令。
(3)打开USER文件夹 选中C 单击右键后选择“删除”命令。
(4)打开USER1文件夹 选中OLD2.DOC 单击右键后选择“重命名”命令 命名为NEW1.DOC,重复该操作将相应的文件夹内的OLD2.DOC改名为NEW2.DOC。第一范文 网www.DIYIfanwen.Com整理该文章,版权归原作者、原出处所有.
3.(1)单击“开始”按钮后选择“搜索/文件或文件夹”命令 在搜索对话框的文件名栏中输入“Calc.exe” 单击“搜索”按钮 选中找到的程序 单击右键选择“发送到桌面快捷方式”。
(2)选中桌面上的“Calc.exe”快捷图标 右键单击后选择“重命名” 输入“计算器”。
(3)选中桌面“计算器”快捷图标 按鼠标左键拖动到“开始”菜单的“程序”选项中。
(4)选中桌面上的“计算器”快捷图标 按鼠标左键拖动到“回收站”图标上 在确认对话框中单击“是”。
4.(1)打开“控制面板”窗口 双击显示器图标 单击“屏幕保护程序”选项卡 在“屏幕保护程序”下拉列表框中选择“滚动字幕” 单击设置按钮 出现的对话框分别做相应的设置 单击“应用”按钮 单击“确定”按钮。
(2)打开“控制面板”窗口 双击显示器图标 单击“图案”按钮 在图案列表框中选择“Clouds” 在“显示图片”列表框中选择“居中” 单击“应用” 单击“确定”。
(3)打开“控制面板”窗口 双击“区域选项”图标 单击“货币”选项卡 在“货币符号”下拉列表框中选择“$” 在“货币正数格式”下拉列表框中选择“¥1.1” 在“货币负数格式”下拉列表框中选择“-¥1.1” 单击“应用”按钮 单击“确定”按钮。
(4)打开“控制面板”窗口 双击“区域选项”图标 单击“数字”选项卡 在“小数点后面的位数”下拉列表框中选择“2” 在“数字分组符号”下拉列表框中选择“,” 在“组中数字个数”下拉列表框中选择“123,456,789” 单击“应用”按钮 单击“确定”按钮。
(5)打开“控制面板”窗口 双击“区域选项”图标 单击“日期”选项卡 在“短日期格式”下拉列表框中选择“yy-mm-dd” 单击“应用”按钮 单击“确定”按钮。
(6) 单击“时间”选项卡 在“时间格式”下拉列表框中选择“HH:mm:ss” 在“上午格式”下拉列表框中选择“AM” 在“下午格式”下拉列表框中选择“PM” 单击“应用”按钮 单击“确定”按钮。
(7)打开“控制面板”窗口 双击“任务栏和开始菜单”图标 在“自动隐藏任务栏”单选按钮前打钩 去掉“显示时钟”单选按钮前的钩 单击“应用”按钮 单击“确定”按钮。
5.(1)单击“开始”菜单 选择“程序/附件/画图”打开画图程序 按要求画一副风景图。
(2)在“画图”窗口中单击“A”按钮 输入文字“这是我的家”
(3)单击“文件/保存”菜单 在“文件名”文本框中输入“我的家 ”存盘
(4)打开一副图片 按[ALT]+[Print Screen] 打开“画图”程序 单击“文件/新建”菜单 在图纸的空白出单击右键选择“粘贴” 单击“文件/保存”菜单 在“文件名”文本框中输入“截图 ”存盘。
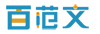
 0
0